You are using an out of date browser. It may not display this or other websites correctly.
You should upgrade or use an alternative browser.
You should upgrade or use an alternative browser.
- Thread starter Arcadius
- Start date
Metro
Member
Hi
I've added custom graphics using UO Fiddler and I have item ids for them. I can add them in the world. The only thing is, when I try to use the item ids in Pandoras Box to tile the graphics or just add one it doesn't seem to recognize them.
Hi Walter,
I am actually having problems adding items to UOFiddler. Do you mind walking me through the process you have used?
I can add the items and save the .mul files but I can’t see the items in the game or in a program like Centred+. I believe I’m missing a crucial step.
Arcadius
Member
Did you double check your item id? And did you save after you replaced the graphics? And did you pack the MUL to UOP and replace the UOP and MUL files in your client? It sounds like your not getting the graphic for that thread and its showing the default, the "empty" space that was there before you replaced the graphic. Do the blobs look like this?
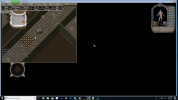
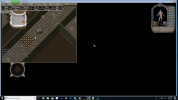
Alice
Member
no it looks like this - just blobs of rock with specks of color. I followed the tutorial that is posted "how to add custom art to your shard". Is it missing a step that I should have known possibly?Did you double check your item id? And did you save after you replaced the graphics? And did you pack the MUL to UOP and replace the UOP and MUL files in your client? It sounds like your not getting the graphic for that thread and its showing the default, the "empty" space that was there before you replaced the graphic. Do the blobs look like this?
View attachment 13064

Last edited:
paohira
Initiate
Hi 
I got a problem with a new secret door I added with Fiddler * (I'll explain the whole procedure at the end)
But when I create the item in the game the door doesn't move, it's recognized as a door, every flip shows the different version loaded but it doesn't move.
Any suggestion?
* Adding a new graphic with UO Fiddler:
A door has 16 graphics, so I found a pack of "empty" slots and loaded (replace option) the new graphics I need (in this case a wall to become a secret door)
After you have all the 16 graphs loaded, those slightly out of position included, you go to tiledata menu, find the uid of the graphics you loded and compile the parameters and flags needed (I copied the parameters of and existing secret door)
the last step is to compile the scp** file with the various combinations of graphics (again copied from an existing secret door, it could be quite tricky to do it yourself)
**Mhhh yes it's spherex, but maybe someone could help me anyway
I got a problem with a new secret door I added with Fiddler * (I'll explain the whole procedure at the end)
But when I create the item in the game the door doesn't move, it's recognized as a door, every flip shows the different version loaded but it doesn't move.
Any suggestion?
* Adding a new graphic with UO Fiddler:
A door has 16 graphics, so I found a pack of "empty" slots and loaded (replace option) the new graphics I need (in this case a wall to become a secret door)
After you have all the 16 graphs loaded, those slightly out of position included, you go to tiledata menu, find the uid of the graphics you loded and compile the parameters and flags needed (I copied the parameters of and existing secret door)
the last step is to compile the scp** file with the various combinations of graphics (again copied from an existing secret door, it could be quite tricky to do it yourself)
**Mhhh yes it's spherex, but maybe someone could help me anyway
Here is what I do:
1. Add SouthEastDoor (add doors that work well together).
2. Props the door
3. Change ClosedID = 88 (or custom ID number)
4. Change OpenedID = 87 (or custom ID number
5. If your Door is not in the correct location when you open it.
You will need to change the Offset (1. 1. 0)
The offset determines where the door location is when you open the door.
6. If adding 2 doors, then command = [link so they both open at the same time.
Cant see items on server =
It sounds like you patched one of your EA games folders but not all of them.
You have to patch the server, and your games folders.
1. Add SouthEastDoor (add doors that work well together).
2. Props the door
3. Change ClosedID = 88 (or custom ID number)
4. Change OpenedID = 87 (or custom ID number
5. If your Door is not in the correct location when you open it.
You will need to change the Offset (1. 1. 0)
The offset determines where the door location is when you open the door.
6. If adding 2 doors, then command = [link so they both open at the same time.
Cant see items on server =
It sounds like you patched one of your EA games folders but not all of them.
You have to patch the server, and your games folders.
Last edited:
paohira
Initiate
Here is what I do:
1. Add SouthEastDoor (add doors that work well together).
2. Props the door
3. Change ClosedID = 88 (or custom ID number)
4. Change OpenedID = 87 (or custom ID number
5. If your Door is not in the correct location when you open it.
You will need to change the Offset (1. 1. 0)
The offset determines where the door location is when you open the door.
6. If adding 2 doors, then command = [link so they both open at the same time.
Cant see items on server =
It sounds like you patched one of your EA games folders but not all of them.
You have to patch the server, and your games folders.
it would seem exactly the mistake i made; could you help me with the steps I skipped?
Fist off, when you added your art to fiddler… Did you pack it into the UOP?
If so.. continue with the instructions.
If not, go back into your fiddler and click on the UOP Packer tab, click pack MUL to UOP.
If you don’t have the UOP Packer plugin you can get it from servuo.
Inside your Electronics Arts files you probably have more then one client.
One for your game play and one for your server.
Look at the dates on your files and see which one is the most recent patched.
Copy those files and make sure you put them in(over wright) all your clients that you are using. Make a backup of your origional files before you over wright these..
Art.mul
Artidx.mul
artLegacyMUL.uop
Tiledata.mul
C:\Program Files (x86)\Electronic Arts\Ultima Online Classic
C:\Program Files (x86)\Electronic Arts\Ultima Online Classic 2
Instructions to adding art =
Go into your UO Fiddler and choose the items tab.
If you don’t have any free slots, right click on any item, and choose Show Free Slots. This will take a couple of minutes for it to complete. Just wait till its done.
Right click on a free slot and choose Replace.
Find a picture of the new art and choose it. (keep a note of the Itemid number you used).
After you have added a few items, Right click on the picture and choose save. This will take a couple of minutes. Do NOT touch your computer while it is saving. It may freeze the program and you will have to start all over. Just wait till it says its done.
Go the tile data tab.
On the Misc. Tab make sure you have a check mark next to the words. Save Directly on Changes.
Click the Search Tab
Type in the itemid number that you added.
Click and highligh the item in the list on the left.
Name your item, add attributes such as Weight, (example: for a tile you would also check mark Background, surface, no shoot, article A) Depending on what type of item your new graphic is, determines what attributes you will check mark.
When you have finished adding your items to the tile data, Click the Tab Save Changes and Save Tiledata. Saving the Changes and Saving the Tile data will place the art and tile data file into your uo fiddler file.
Go to your UOP Packer Tab
Next to folder, choose it to point to your UO Fiddler File
Check the circle Pack MUL to UOP
Click Start, and wait till you see on the bottom left corner something like 1 of 1. or Done.
Go into your UOFiddler file. You should have the art files, tile data file.
Select the files and copy them.
Paste them into Each of your Client Files.
Start your server, and add itemid numbers to test them.
Done
Before you can add more art to your UOFiddler, you must make sure none of the art files or tile data files are in there.
If so.. continue with the instructions.
If not, go back into your fiddler and click on the UOP Packer tab, click pack MUL to UOP.
If you don’t have the UOP Packer plugin you can get it from servuo.
Inside your Electronics Arts files you probably have more then one client.
One for your game play and one for your server.
Look at the dates on your files and see which one is the most recent patched.
Copy those files and make sure you put them in(over wright) all your clients that you are using. Make a backup of your origional files before you over wright these..
Art.mul
Artidx.mul
artLegacyMUL.uop
Tiledata.mul
C:\Program Files (x86)\Electronic Arts\Ultima Online Classic
C:\Program Files (x86)\Electronic Arts\Ultima Online Classic 2
Instructions to adding art =
Go into your UO Fiddler and choose the items tab.
If you don’t have any free slots, right click on any item, and choose Show Free Slots. This will take a couple of minutes for it to complete. Just wait till its done.
Right click on a free slot and choose Replace.
Find a picture of the new art and choose it. (keep a note of the Itemid number you used).
After you have added a few items, Right click on the picture and choose save. This will take a couple of minutes. Do NOT touch your computer while it is saving. It may freeze the program and you will have to start all over. Just wait till it says its done.
Go the tile data tab.
On the Misc. Tab make sure you have a check mark next to the words. Save Directly on Changes.
Click the Search Tab
Type in the itemid number that you added.
Click and highligh the item in the list on the left.
Name your item, add attributes such as Weight, (example: for a tile you would also check mark Background, surface, no shoot, article A) Depending on what type of item your new graphic is, determines what attributes you will check mark.
When you have finished adding your items to the tile data, Click the Tab Save Changes and Save Tiledata. Saving the Changes and Saving the Tile data will place the art and tile data file into your uo fiddler file.
Go to your UOP Packer Tab
Next to folder, choose it to point to your UO Fiddler File
Check the circle Pack MUL to UOP
Click Start, and wait till you see on the bottom left corner something like 1 of 1. or Done.
Go into your UOFiddler file. You should have the art files, tile data file.
Select the files and copy them.
Paste them into Each of your Client Files.
Start your server, and add itemid numbers to test them.
Done
Before you can add more art to your UOFiddler, you must make sure none of the art files or tile data files are in there.
